デスクワークを効率化してくれるアイテムといえば
【マルチディスプレイ】(セカンドディスプレイ)
使ってみたいと思っている人は多いと思います。
しかし、マルチディスプレイ環境でPCを使っている人で

あんまり快適じゃないな
と感じている人もいると思います。
そうこのマルチディスプレイ環境には
快適に使うための
必須な設定ポイントや設置のポイントがあります。
マルチディスプレイ必須設定ポイント
・ディスプレイの配置
・拡大縮小の設定
・解像度の設定
設置のポイント
・体に優しい設置位置
・スッキリした配線
これらをきっちり設定・意識することで
マルチディスプレイの本領が発揮されます
この設定をしなきゃ始まらない
マルチディスプレイ必須設定ポイント
・ディスプレイの配置
・拡大縮小の設定
・解像度の設定
これらの設定については基本的に、モニタを接続した後に
【ディスプレイの設定】画面にて変更できます。
以前紹介した「スマホ・PCから目を守る設定」では目に優しい設定について記載しています。↓
・ディスプレイの配置
この設定のポイント
・マウスカーソルやウインドウのモニタをまたぐ移動がスムーズになる
・視線移動に合わせた操作が可能になる
- STEP1設定画面を開く【スタート】→【設定】と進む
- STEP2ディスプレイ配置の設定【システム】→【ディスプレイ】
- STEP3物理的な配置と合うように「ディスプレイの配置を変更する」で位置調整左右上下等自由に配置できるので、
画面サイズも考慮して使いやすい配置を探しましょう!
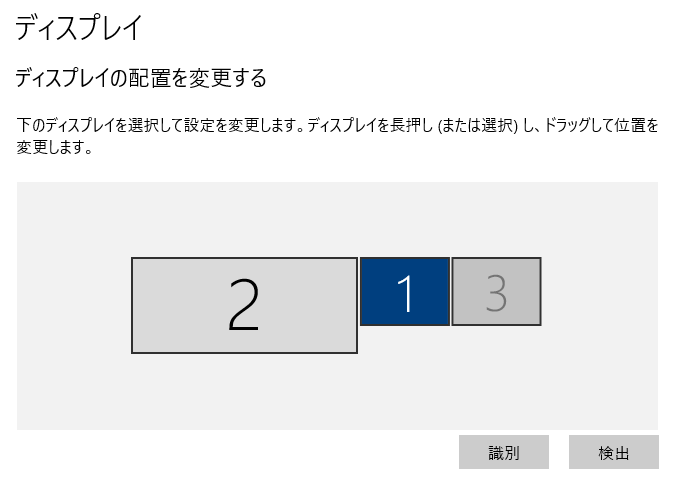
- STEP3+モニタ識別番号を知る画面にディスプレイの識別番号が表示されますが、
どのモニタが何番かわからない場合は「識別」を押すと画面に識別番号が記載されます。
・拡大縮小の設定
この設定のポイント
・表示倍率は、まずは【見やすい】を探す
・複数のモニタで表示されるテキストサイズが揃うように設定するとさらに良い
- STEP1拡大縮小とレイアウト設定ディスプレイ設定画面をスクロールすると「拡大縮小とレイアウト」という項目があります。
- STEP2拡大縮小設定をする「テキスト、アプリ、その他の項目のサイズを変更する」のプルダウンで倍率を変更
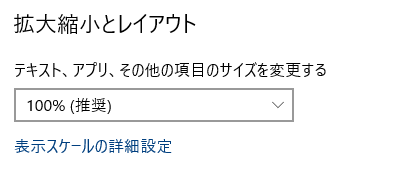
- STEP3設定→モニタ表示を確認倍率を変更し表示の文字サイズ等が見やすい倍率を探します
- STEP3+「推奨」に惑わされないプルダウンには、(推奨)と書かれた項目がありますが
惑わされず【自分が見やすい倍率】を選びましょう
・解像度の設定
この設定のポイント
・解像度は、【なるべく大きい】と【使いやすい】のバランスを意識して探す
・モニタ間で表示サイズが変わり過ぎないように注意
→解像度を大きくし過ぎるとアイコン等の表示がとても小さくなってしまう。
例:2Kモニタと4Kモニタを並べるなら4Kモニタの解像度を大きくし過ぎないように注意
- STEP1解像度の設定ディスプレイ設定画面をスクロールすると「ディスプレイの解像度」という項目があります。
- STEP2ディスプレイの解像度を変更するプルダウンで解像度を変更
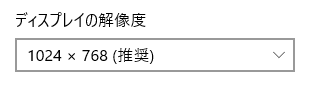
- STEP3設定→モニタ表示を確認解像度を変更し表示されるアイコンのサイズや作業スペースを考慮して使いやすいサイズを探します
- STEP3+「推奨」に惑わされないプルダウンには、(推奨)と書かれた項目がありますが
惑わされず【なるべく大きな解像度】かつ【使いやすい解像度】を選びましょう
※この例なら【1920x1080】で問題ありません
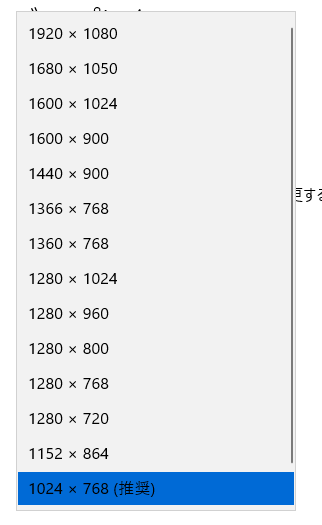
置き方に気をつけて
設置のポイント
・体に優しい設置位置
・スッキリした配線
・体に優しい設置位置:モニターアームを使え!
これはマルチディスプレイの物理的な設置位置についてです。
抑えるべきポイント
・なるべく視線移動が少なくなる設置位置
・どちらか片方のモニタを見続けても首など身体がこったり、痛くならない位置
→楽な姿勢でいられる配置
この2ポイントを意識してモニタを設置してみましょう。
コマツナのおすすめ配置は【上下配置】かつ【頭より下】です。※ノートPCの場合
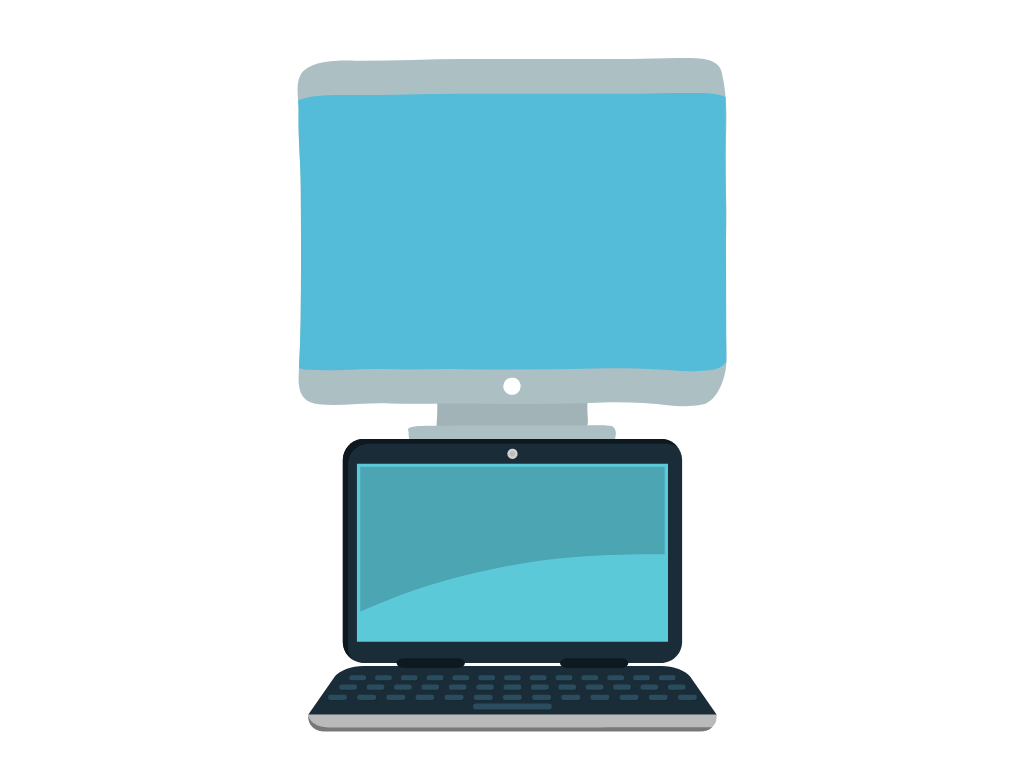
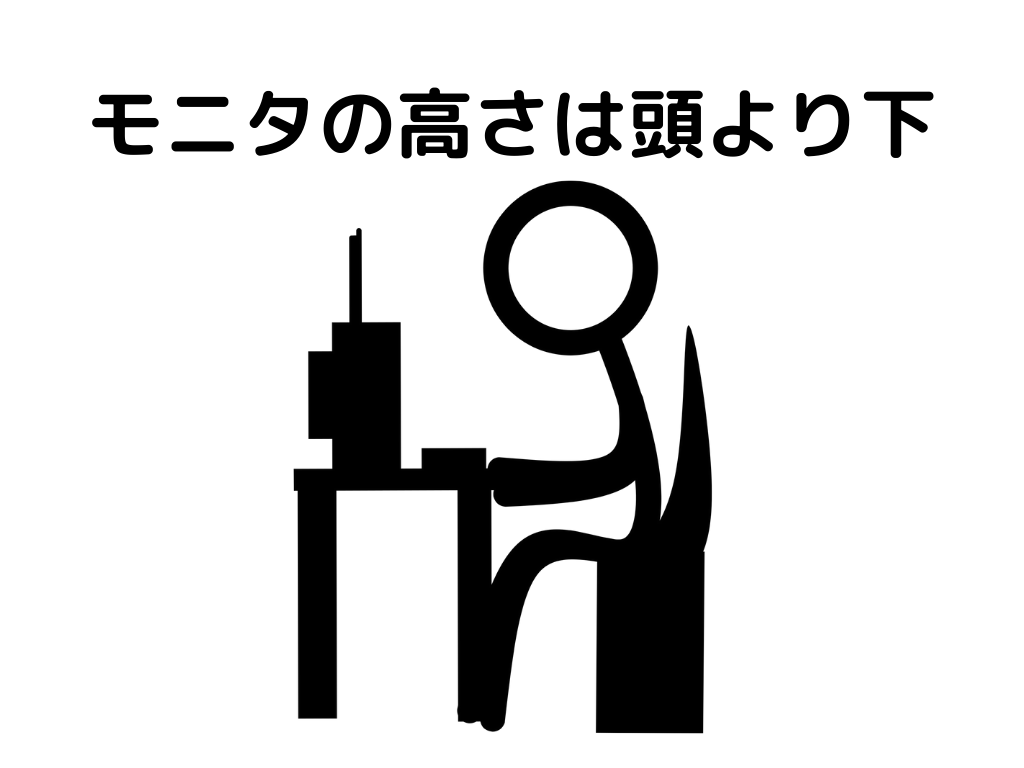
使いやすい配置は個人それぞれありますので、いろいろ変えて見つけてみましょう。
いけないことは、「一度置いたらそのまま」なことです。
向き合う時間が長いものだからこそこだわりましょう!
モニタアームを使うことでモニタ配置の変更が容易になります。
さらにモニターアームなら上下の細かな調整が可能なため
楽な姿勢で座り、見やすい位置にモニタを合わせることが出来るのです!
・スッキリした配線
最後に配線関係です。
抑えるべきポイント
・なるべく少ない配線数にする
・シンプルにすることで気持ちが良い・清潔
→UCB Type-C 1本で接続しよう
作業スペース(デスク上)がスッキリ片付いていると気持ちが良いですよね?
さらに複数のケーブルがモニタに繋がっていると、ホコリが溜まる原因にもなります。
モニタの調子が悪くなった時もどのケーブルが原因か突き止めるのも面倒です。
そこでUCB Type-Cのみの接続でモニタの映像と電源を供給して使いましょう!
これでモニタに繋がるケーブルは1本だけなので、
とてもシンプルになります!
※使用しているPCがUCB Type-Cの映像出力に対応している必要があります。
↑のようなモニタはUCB Type-Cのみの接続で使用できます。
使用しているPCがUCB Type-Cでの映像出力に対応しているなら導入価値ありです!
まとめ
マルチディスプレイ必須設定ポイント
・ディスプレイの配置
・拡大縮小の設定
・解像度の設定
設置のポイント
・体に優しい設置位置
・スッキリした配線
今回は、【設定のポイント】と【設置のポイント】を抑えることで
マルチディスプレイ環境を改善する方法を紹介しました。
ちょっとしたことに気をつけるだけで、環境が大きく変わります。
紹介したポイントの中から1つでも実践して変化を体感してください!
では
























コメント